そのショートメッセージ(SMS) 迷惑(不審者)!?
QRコードでお客様にアドレス帳登録をお願いしよう!
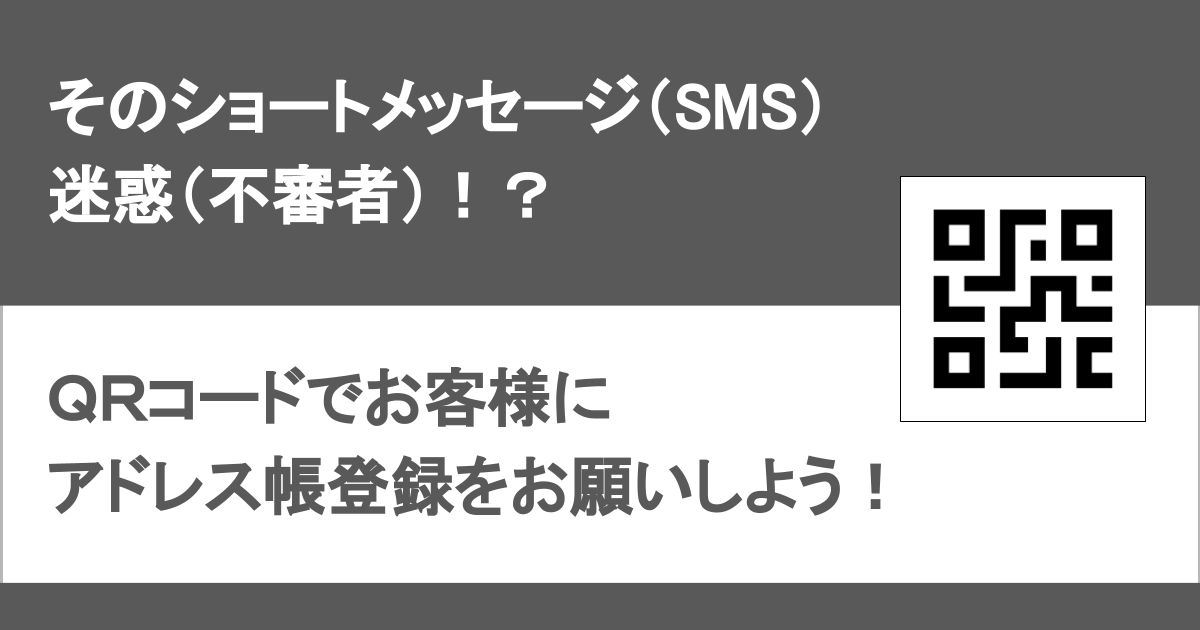
公開:2022年03月31日 更新:2022年03月31日 ブロードリーフ
そのショートメッセージ(SMS) 迷惑(不審者)!?QRコードでお客様にアドレス帳登録をお願いしよう!
目次
6.まとめ
1.QRコードの作り方(項目情報の準備)
Googleスプレッドシートとは、Google社が提供している表計算ソフトのことです。
Microsoft Excelのようにソフトをパソコンにインストールして使用するのではなく、インターネットを介して使用するWebアプリケーションの一種です。
ダウンロードやインストールは必要ありません。 利用に際して必要なものは「Googleアカウント」だけで誰でも利用することができます。
仕事でGoogleスプレッドシートを多用する際は、組織向けの「Google Workspace」をお勧めします。
まずは「Google スプレッドシート」を立ち上げ、新しいスプレッドシートを作成します。
そしてアドレス帳登録に必要な項目情報を入力します。
入力する場所は、セルのA1〜7です。
| セル | 入力内容 | 補足 |
|---|---|---|
| A1 | MECARD:N: | コロン(:)でNを囲む |
| A2 | ;SOUND: | 先頭はセミコロン(;)末尾はコロン(:) |
| A3 | ;TEL: | 先頭はセミコロン(;)末尾はコロン(:) |
| A4 | ;EMAIL: | 先頭はセミコロン(;)末尾はコロン(:) |
| A5 | ;ADR: | 先頭はセミコロン(;)末尾はコロン(:) |
| A6 | ;URL: | 先頭はセミコロン(;)末尾はコロン(:) |
| A7 | ;; | セミコロン(;)を2つ |
※入力は半角文字でお願いします。

2. QRコードの作り方(登録情報の入力)
項目情報の入力が出来たら、お客様のアドレス帳に登録していただく情報を入力します。
入力する場所はセルのB1〜6です。
| セル | 入力内容 | 入力例 |
|---|---|---|
| B1 | 名前 | 株式会社ブロードリーフ |
| B2 | カナ | ブロードリーフ |
| B3 | 電話番号 | 0357813100 |
| B4 | メールアドレス | info@bradleaf.co.jp |
| B5 | 住所 | 〒120-0004東京都品川区東品川四丁目13-14グラスキューブ品川8階 |
| B6 | HPのURL | https://www.broadleaf.co.jp |
補足
・電話番号を入力する際、先頭のゼロの前に「シングルクォーテーション(’)」を入れるとセルが文字列認識して先頭のゼロが残ります。
・住所の文字の間に「スペース(空白)」が入っているとQRコードが表示されませんので、「スペース(空白)」は入れずに入力してください。

3. QRコードの作り方(&でつなげる)
登録情報の入力が出来たら、セルに入力した情報を「&(アンド)文字列演算子」を使って入力情報をつなげます。
「&(アンド)文字列演算子」は、バラバラのセルに入力されている文字列を、一つのセルにつなげて表示してくれます。
入力する場所はセルのA8で、入力する内容は以下の通りです。
=A1&B1&A2&B2&A3&B3&A4&B4&A5&B5&A6&B6&A7

4.QRコードの作り方(IMAGE関数でQRコード)
入力内容をつなげる式の入力が出来たら、IMAGE関数を使ってQRコードを作ります。
IMAGE関数は、画像のURLを指定することでセル内に画像を表示することができる関数です。
また、「Google Chart API」を利用することでQRコードの生成を行うことが出来ます。
入力する場所はセルのA9で、入力する内容は以下の通りです。
=image("http://chart.apis.google.com/chart?chs=200x200&cht=qr&chl="&A8)

入力が出来たらセルの高さを広げ、QRコードを確認します。
QRコードが表示されない場合は、手順に沿って見直しを行ってください。

5.実際にQRコード読み込みを試そう!
出来上がったQRコードをスマホで読み込み、アドレス帳登録が出来るかを試します。
登録情報に入力した内容が、読み込みを行ったスマホのアドレス帳登録の画面に反映します。
キャプチャーは、iPhoneの標準で備わっている「コードスキャナー」で読み込んだ事例です。
※コードスキャナーは、「設定 > コントロールセンター」の中で確認できます。

完成したQRコードをキャプチャーして、お客様への案内ポップやご案内書に付け加えて、お客様にアドレス帳登録の協力を依頼して行きましょう。
6.まとめ
はじめてやってみるQRコード作成に手間がかかるかもしれませんが、お客様にとってはアドレス帳登録が簡単に行え、喜ばれるはずです。
既存のお客様、新規のお客様にショートメッセージ(SMS)を送る前準備としてQRコードをご活用ください。お客様とのデジタルなコミュニケーションを加速させていくはずです。
QRコードの注意事項
・iPhoneのiOSバージョンが古い場合、読み込みに対応しない可能性があります。
・Androidでは対応していない「読み取りアプリ」が一部あります。
Google スプレッドシート は Google LLC の登録商標または商標です。
iPhoneはApple inc.の登録商標または商標です。
Microsoft Excel は米国 Microsoft Corporation の、米国およびその他の国における登録商標または商標です。
QRコードはデンソーウェーブの登録商標または商標です。