Google Workspaceを活用するならChrome!
最初にやるべき設定とは?
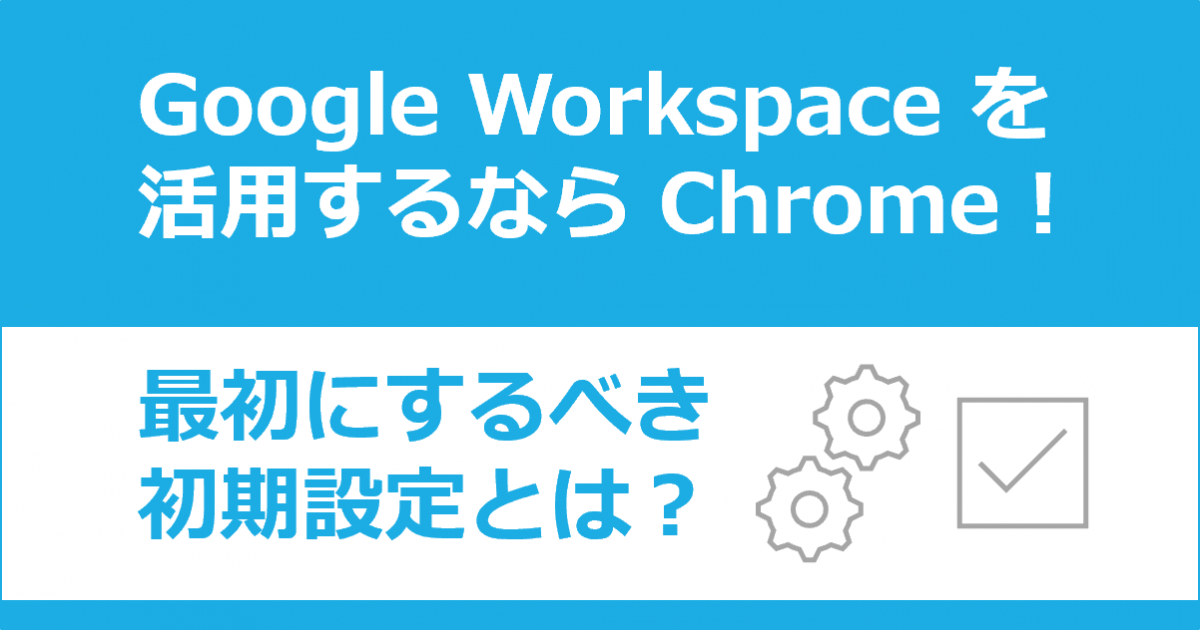
Google Workspaceを活用するならChrome!最初にやるべき設定とは?
1.インストール手順
まずは、「Google Chrome」のインストール方法(Windows)について、説明します。
「Google Chrome」をインストールするために、まずはアプリをダウンロードしましょう。
現在お使いの「Microsoft Edge」などのブラウザで下記のサイトにアクセスします。
出典:Google Chrome
「Google Chromeをダウンロード」をクリックして、「Google Chrome」のアプリをダウンロードします。
ダウンロードが完了したら、ファイルを開いて利用規約などを確認し、指示に従ってインストールを行います。
インストールが完了すると、「Google Chrome」のアプリが自動的に起動しますので、続けて初期設定を行いましょう。
2.初期設定
「Google Chrome」を初めてインストールして起動すると、初期設定の画面が表示され、3項目(Googleアプリのブックマーク / 背景テーマの選択 / Google アカウントの同期)の設定確認が表示されます。
いずれも後で設定することができますので、全てスキップして進めても大丈夫です。
パソコンで利用するメインのブラウザ(既定のアプリ:Microsoft Edgeなど)を「Google Chrome」にすることは可能ですが、今お使いのメインのブラウザで保存されているブックマークや、IDパスワード情報の引越しが必要となります。まずはアプリごとの操作に慣れてから、引越し(移行)が必要な「ログイン先のサイト」のリストアップなどの準備を整えてから、時間を確保し実行することをお勧めします。
3.やるべき設定 ログイン設定
「Google Chrome」に「Google Workspaceのログイン情報」を設定することで、毎回アカウント情報を入力する手間を省くことが可能です。
すでに「Google Chrome」で「Googleアカウント ※@gmeil.com」を利用している場合でも、「Google Chrome」にログイン情報を複数登録することができますので、ログイン情報を切り替えて利用することもできます。
まずは「Google Chrome」を立ち上げ、右上の「アイコン画像」をクリックし、ユーザー情報を表示して下さい。

そして、開いた「ユーザー情報」の一番下にある「+ 追加」をクリックして下さい。
「新しいChrome プロファイル設定」の画面が表示されますので、画面中央部にある「ログイン」をクリックします。
「Chromeへのログイン」の画面が立ち上がります。

上記は、「Chromeへのログイン」を表示しているところです。
「メールアドレスまたは電話番号」の枠に、「Google Workspace」のアカウント情報(ID/パスワード)を順に入力し「次へ」で進めて下さい。
「同期を有効にしますか?」が表示されますので、必要に応じて選択して下さい。
以上で設定は完了です。
4.やるべき設定 起動時に複数タブを表示
毎日使うアプリやサイトを、「Google Chrome」を立ち上げた際に複数同時にタブで開いておくことが可能です。地味なことかもしれませんが、設定しておくと朝のちょっとした手間を減らすことができます。
「Google Chrome」の右上の「三点リーダー」をクリックし、展開されたメニュー画面から「設定」をクリックして下さい。

「設定」のページが表示されましたら、画面左側の「起動時」をクリックします。
画面中央に起動時の選択肢が表示されますので、「特定のページまたはページセットを開く」を選択し、「新しいページを追加」をクリックします。

開いたウインドウの「サイトのURL」に毎日使うアプリやサイトページのURLを入力し、「追加」をクリックし、完了です。
※画像は仮に「https://www.bl-gws.com/」というURLにしています。

「新しいページを追加」は、複数追加することが可能ですので、必要に応じて追加してください。
以上で設定は完了です。
5.やるべき設定 ホームボタンとブックマークバー表示
最後に、「ホームボタン」と「ブックマークバー」の表示をお勧めいたします。
ホームボタンは、あらかじめ設定しておいた 1 つのサイトをホームボタンをクリックするだけで簡単に開くことができるようになります。
また、ブックマークバーはブックマークしているWeb ページを、簡単に開くことができるようになります。
「設定」のページ画面左側の「デザイン」をクリックします。

画面中央にデザインの設定項目が表示されますので、「ホームボタンを表示する」と「ブックマークバーを表示する」を「オン(青色)」にします。
「ホームボタンを表示する」の「カスタムのウェブアドレスを入力」は、必要に応じて入力して下さい。
以上で設定は完了です。
6.まとめ
「毎日やること」や「簡単にできること」を最初に設定しておくことで、スムーズにストレスなく「Google Chrome」と「Google Workspace」を活用していくことができます。
初めて「Google Chrome」を利用する場合には、おすすめの設定です。
Google Chrome 、 Google Workspace は Google LLC の登録商標または商標です。
Microsoft Edge は、米国 Microsoft Corporation の、米国およびその他の国における登録商標または商標です。